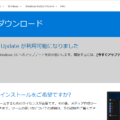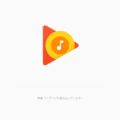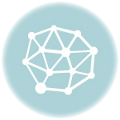適切な開き方をしたら大丈夫ですよ。
先日、知人から
「Googleフォームのアンケート結果をダウンロードしたら、ファイルが壊れてる!」
「何度ダウンロードしても、ファイルが正常に開けない!」
と問い合わせがありました。
何が起きているのか。確認のため見せてもらうと。。。
csvファイルをExcelで開いており、各セルの項目が文字化けしています。
ここで整理すると、
・ファイルは開ける
・Excelで開いた際に、各セルの値が文字化けしている
ということで、ファイルが開けていることからファイル自体の破損、というのは考えにくいです。
考えられることとしては、やはり文字コードによる影響でしょう。
ということで、Excelではなく、サクラエディタなどのエディタで開いてみるよう話をした結果。。。
文字化けなく開けた!
という連絡がきました。これで解決。
ただ、そのあと、これ(アンケートの回答結果のcsvファイル)はExcelで開けないの?
と聞かれたので、開けるようにする手順をここにまとめておきます。
そもそもの文字化け現象
まず、文字化け現象を確認しておきましょう。
ダウンロードしたアンケート結果ファイルは、csv形式で保存されます。
これをExcelで開くと。。。
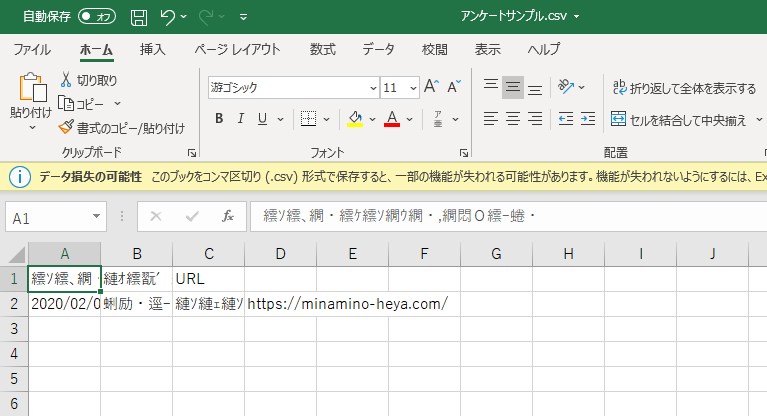
化けてます。
これは、ダウンロードしたcsvファイルが「UTF-8」という文字コードで保存されているのですが、
Excelが文字コードを「UTF-8」と判別出来ず、別の文字コードで開こうとしていることに起因しているようです。
(UTF-8が扱えないわけではない。)
ということで、UTF-8のファイルを、Excelで開けるようにします。
準備するもの
いくつかやり方はありますが、私自身が慣れたやり方をまとめておきます。
準備するものですが、Windows 10のバージョン1903であれば、標準アプリのメモ帳で事足ります。
(もし、1903より低いバージョンの場合は、サクラエディタなどをダウンロードすることをお薦めします。)
ここからは、メモ帳を例に話を進めます。
BOM付きで保存しなおす
まずは対象のcsvファイルをメモ帳にて開きます。
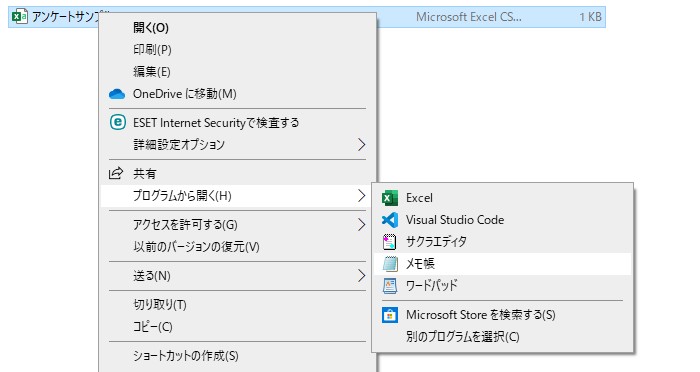
正常に表示されますね。
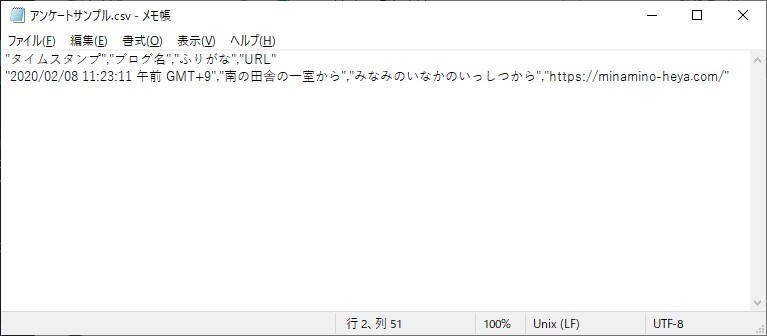
メモ帳の右隅を見てみると。。。
「UTF-8」と表示されていますね。これが、対象のファイルの文字コードを示しています。
これを、BOM付きで保存しなおしします。
メモ帳の場合、文字コードに「UTF-8(BOM 付き)」を指定し、保存します。
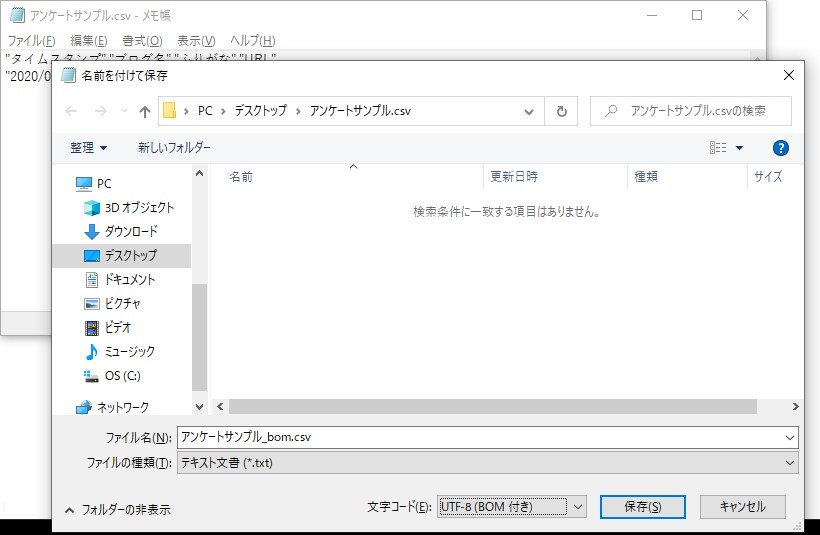
これでExcelで開く準備ができました。
保存したファイルをExcelで開いてみましょう。
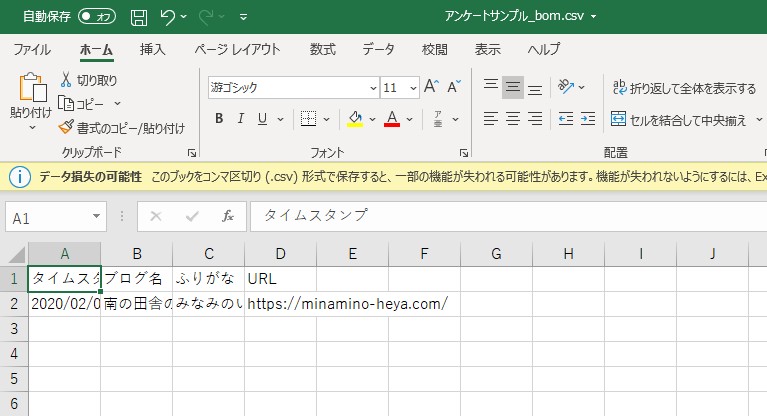
Excelでも文字化けすることなく開けていますね。
テキストやCSVファイルを開く際には文字コードの意識を
今回のように、ファイルを開いてみると一見壊れたように見えることがあっても、
実際は開くソフトウェアが文字コードをサポートしていないだけ、というようなことがあります。
テキスト系のファイルを開く際、保存する際には、文字コードを意識してみるといいかと思います。
注意点
今回ご紹介した手順(BOM付きで保存しなおし)ですが、これはあくまで、Excelで開けるように応急対応しただけ、と捉えてください。
このBOM付きのファイルを、何らかのサービスにアップロードしたりする場合などは、再度、BOM無しで保存しなおししてアップロードするなどしたほうが、トラブルの回避になります。
(BOM付きのテキストやCSVなどを読み込ますと、正常に動作しないことがあったりします。Webサービスの開発者からはちょっと避けられる形式ですね。。。)
この点だけはご注意ください。