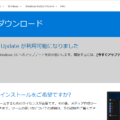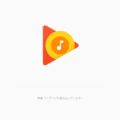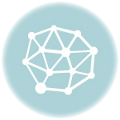軽い動作が良いですね。
今更ですが、明けましておめでとうございます。
今年も色んな良い”モノ”に出会えることを期待して、マイペースにこのブログを更新していきたいと思います。
さて、この年末年始は、必死こいて掃除をしていました。
部屋綺麗になると気持ちがいいですね。
それに対し、PCやスマホのデータ整理は未着手。
私はブログを始めてから、スマホではありますが、写真を撮るようになりました。
おかけでスマホの記憶域が減りつつあるので、写真のデータをBlu-rayメディアに移行しました。
ライティングソフトを選ぶ
過去に、PioneerのBDR-XD04Jを購入しています。
(発売が2012年(;´・ω・) 今買うとしたら、BDR-XD07J-UHDですね。。。)
バンドルソフトも色々付属しているのですが、データディスクを作成したいだけなので、動作が軽いソフトが欲しいところ。
また、さすがにバージョンが古いので、新しいものを探して購入しても良いのですが、そこまで頻繁に使うこともありません。
そこで、フリーソフトでBlu-rayディスクにもライティングできるものが無いか探してみました。
いくつか確認できましたが、どれが良いかは使ってみないことにはわかりません。
ということで、インターフェースがシンプルな「BurnAware Free」を使ってみることにしました。
BurnAware Free
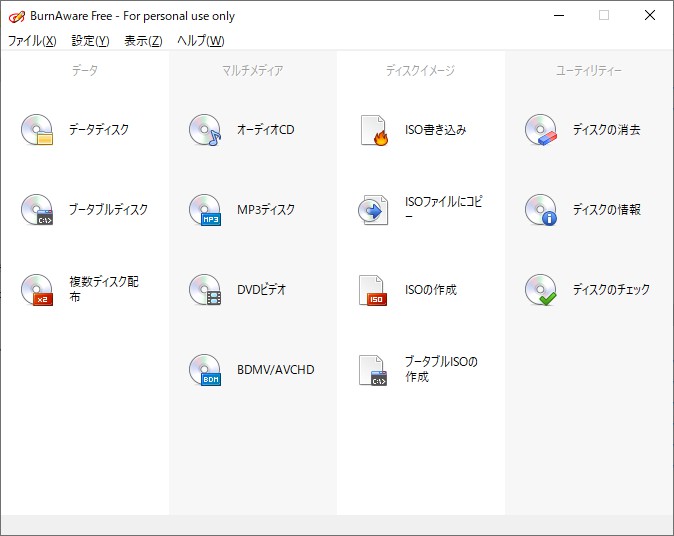
3種類のエディションが存在しますが、個人で使用するだけなら、Free版で十分です。
無料でありながら、データディスクをはじめ、オーディオCDやビデオディスクなど、必要にして十分な機能を備えています。
また、現在は日本語にも対応しているので、英語が苦手な私も戸惑うことなく使用できました。
ちなみに、今回使用したバージョンは「v12.9」となります。
閲覧時期によってはバージョンが古く、記載されている内容と異なる可能性があることをご了承ください。
インストーラのダウンロード
インストーラのダウンロードは、サイトの上部メニューのリンクから行えます。
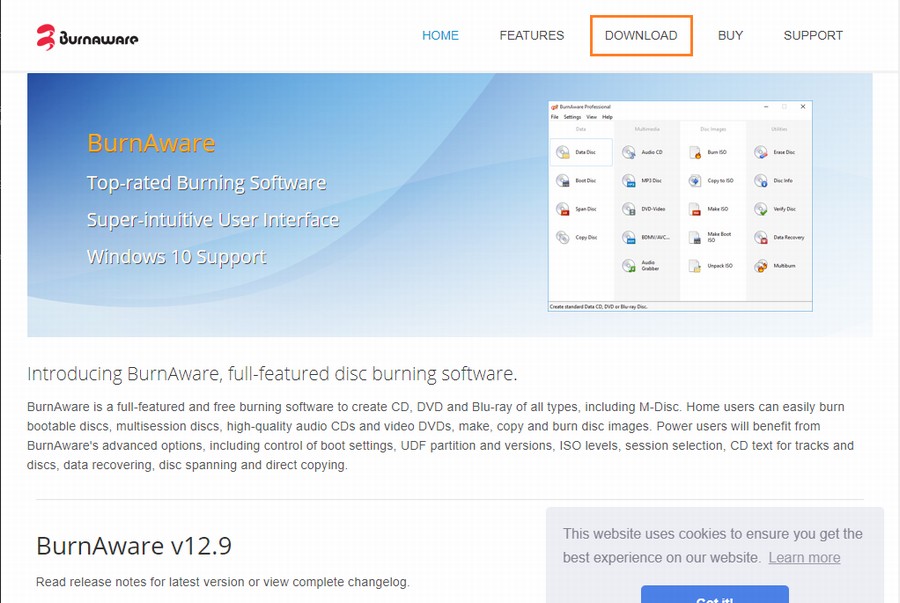
画面上部の「DOWNLOAD」リンクをクリックして、画面遷移します。
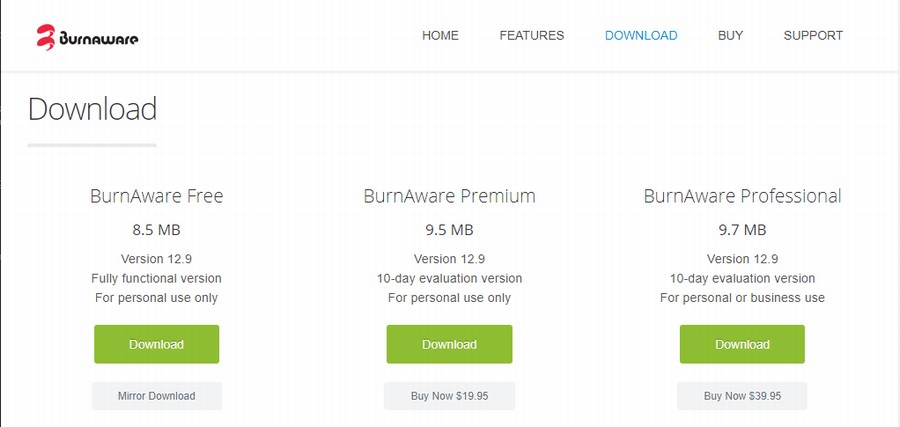
3つのエディションが並んでいる画面が表示されるので、左の「BurnAware Free」の「Download」ボタンをクリック。
すると、インストーラのダウンロードが始まります。
BurnAware Freeをインストール
インストーラをダウンロードしたら、さっそく.exeファイルを実行しましょう。
次の流れでインストールを進めることができます。
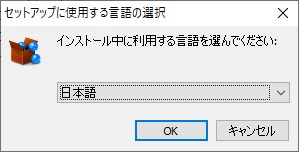
exeファイルを実行すると、最初にセットアップの言語を選択することになります。今回は日本語で進めます。
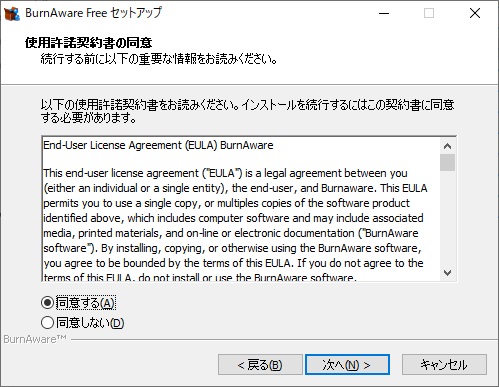
使用許諾契約書も同意。
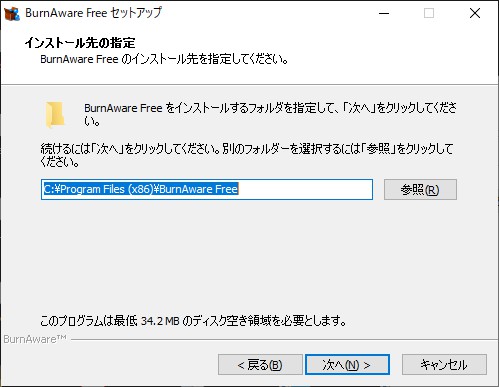
インストール先を指定。インストールしたい場所を変更したい方は、ここで変更しておきましょう。
私はデフォルトのまま次へ進みました。
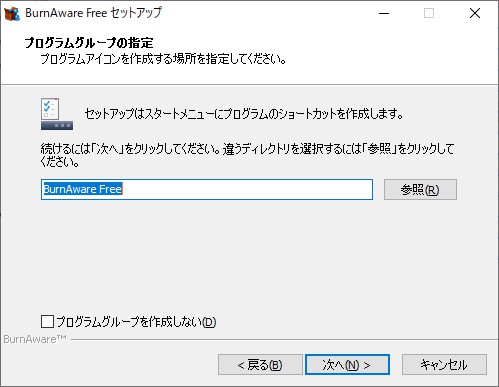
プログラムグループの指定。基本的にデフォルトから変えることはあまりないかと思います。
ここもデフォルトで次へ。
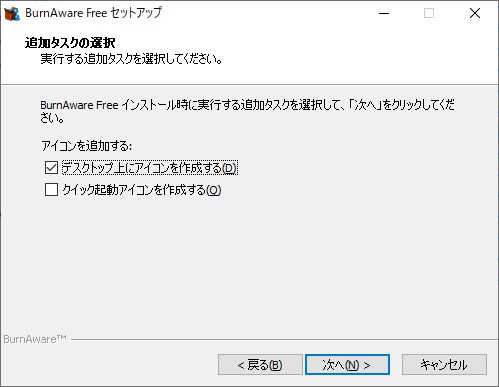
デスクトップからアイコンをクリックして起動 、もしくはタスクバーから起動したいなら、チェックを入れておきましょう。
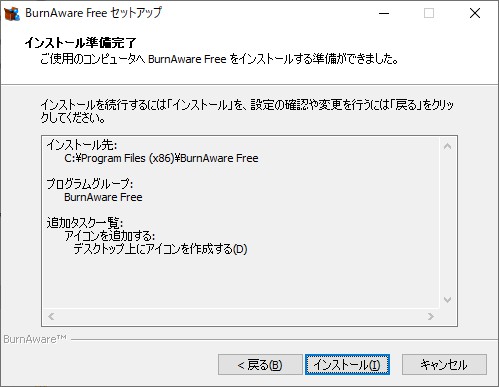
これまでの設定の確認。問題ないなら「インストール」ボタンをクリック。
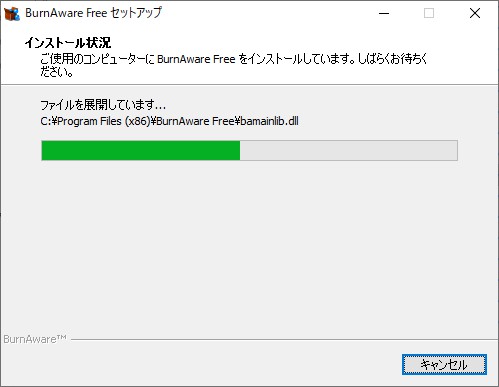
インストール完了まで待ちます。環境によっては1~2分で終わります。
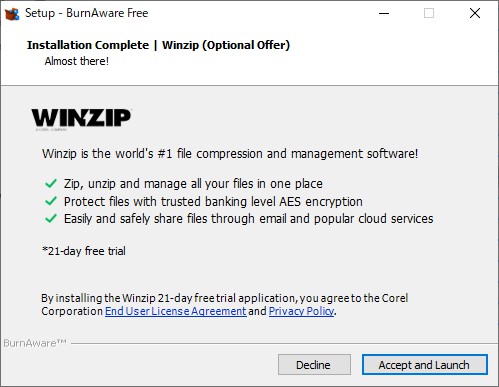
BurnAware自体のインストールが終わると、WINZIPや別のアプリもインストールするかのメニューが出ますが、「Decline」でインストールはしないようにします。(してもいいですが、私は使わないので、インストールしていません。)
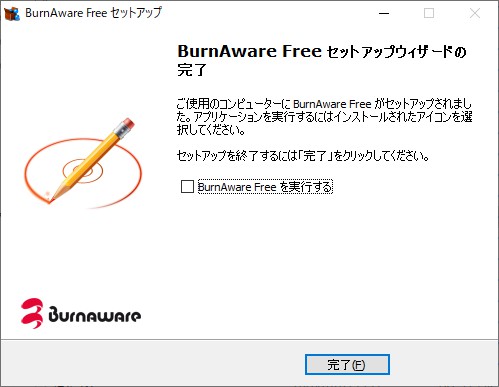
これでインストールは完了しました。
データディスクを作成してみる
さっそくBlu-rayディスクに、jpegファイルを焼いてみます。
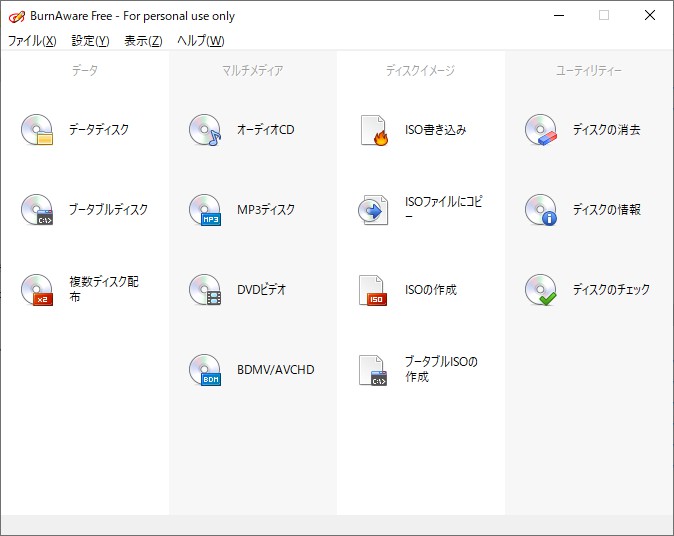
BurnAwareを起動後、メニューから「データディスク」を選択します。
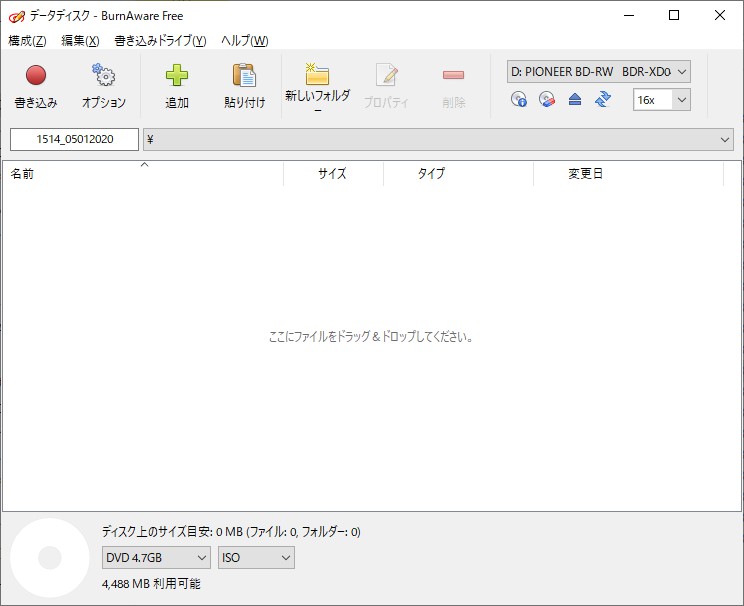
メディアに書き込みたいファイルを選択する画面に切り替わるので、ここで、書き込みたいファイルを指定します。
メニューにある「追加」ボタンを押してファイルを選択することもできますし、真ん中のエリアにファイルをドラッグ&ドロップする方法でもOKです。
ちなみに、メディアに名前を付けるなら、「書き込み」「オプション」ボタンの下にある、日付が入力されているエリアを修正します。
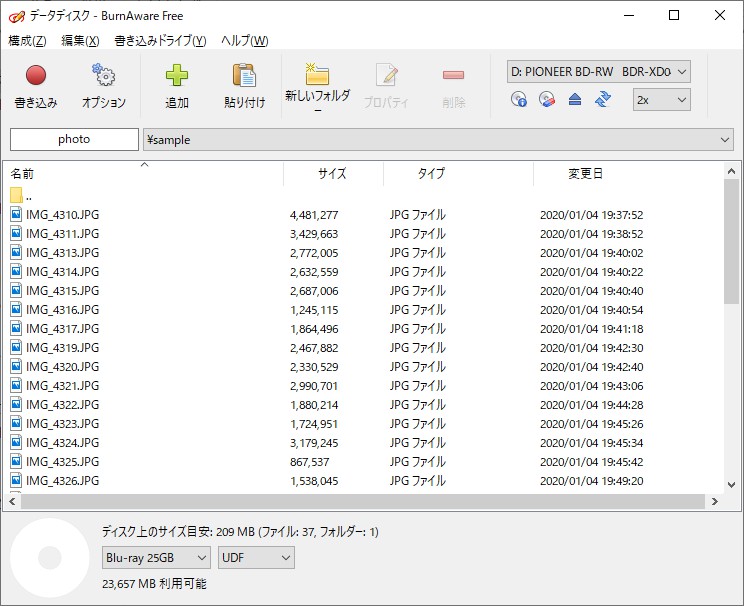
写真データを登録してみました。
たかだか数百MBの写真データをBlu-rayディスクに焼くなんて贅沢だな。と思いますよね?
私もそう思います。^^;
ただ、数年前にメディアを購入したのですが、1枚も使ってないので、いい加減使わないとと思いまして。。。
話を戻して、データをライティングする手順を説明していきます。
書き込みたいファイルを選択したら、メニュー上部にある「書き込み」ボタン(赤い丸)を押すだけです。
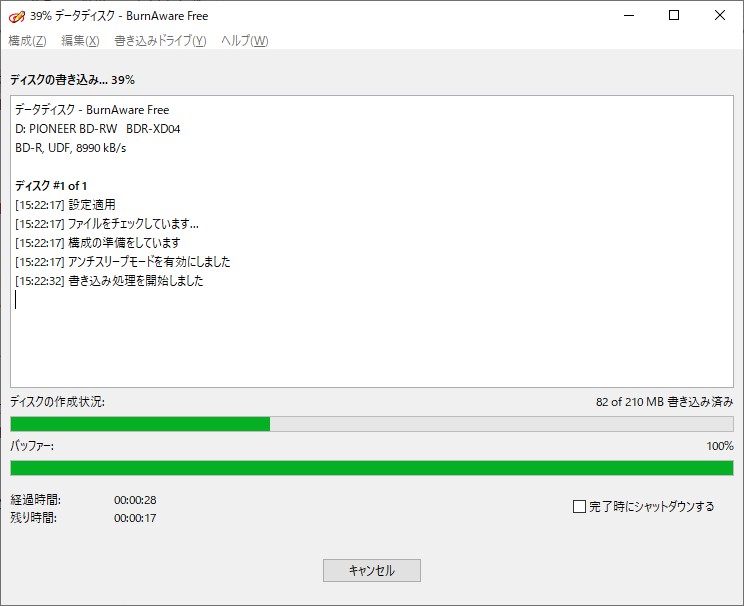
ディスクへの書き込みの進捗状況が表示されるので、残り時間を見ながら完了するまでしばらく待ちます。
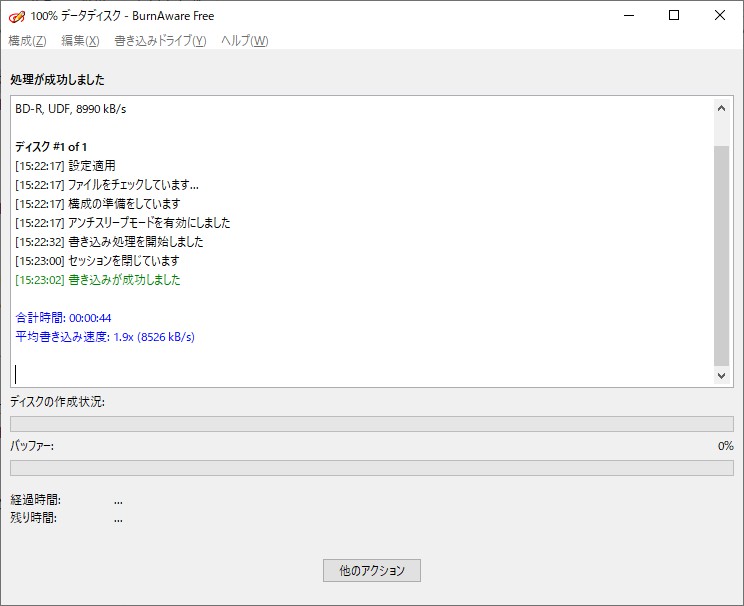
「書き込みが成功しました」の表示が出れば完了です。
これでBlu-rayディスクに、データをライティングすることができました。
スマホの容量も少しは空いたので、この調子で整理していきたいと思います。
動作が軽く、使い方がシンプルなソフトを探している人へ
ドライブを購入すると、ライティングソフトがバンドル(付属)していることが多いため、あまり今回のようにフリーソフトを探してまで使うことは無いかとは思います。
また、Windows 10であれば、ライティングソフト無しでもメディアに書き込みができます。
(ブランクメディアをドライブにセットすると、どう扱うかのメニューが表示されるので、そこからファイルの書き込みを行えばOK。)
ですが、細かい設定をしたい場合は、やはり専用のライティングソフトを使う方が便利(というか操作しやすい)です。
また、私のように、バンドルソフトの動作がもっさりしているので、軽量なソフトが無いか、探している方もいるのではないでしょうか。
そういった方がいましたら、一度「BurnAware Free」を使ってみてはいかがでしょうか。